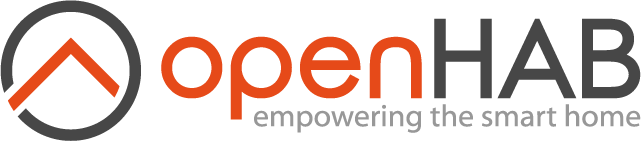# Items
In openHAB Items represent all properties and capabilities of the user’s home automation.
While a device or service might be quite specific, Items are unified substitutions inside the openHAB world. Items can be Strings, Numbers, Switches or one of a few other basic Item types. A programmer can compare Item types with base variable data types of a programming language.
A unique feature of openHAB Items is the ability to connect them to the outside world via Bindings.
# Introduction
Items are basic data types and have a state which can be read from, or written to. Items can be linked to a Binding channel for interaction with the outside world. For example, an Item bound to a sensor receives updated sensor readings and an Item linked to a light's dimmer channel can set the brightness of the light bulb.
There are two methods for defining Items:
Through UI
Through text
.itemsfiles located in the$OPENHAB_CONF/itemsfolder. Files here must have the extension.items; you may create as many.itemsfiles as needed. However, each Item must be unique across all.itemsfiles. Refer to the installation docs to determine your specific installation's folder structure.
Generally 1.x version Bindings can only be bound to Items through .items files.
2.x Bindings may be configured using either method described above.
Assumptions for UI:
The examples below assume that the user is using a text editor to create a .items file.
While the way of defining an Item using the graphical, interactive UI is different, the elements and the nature of an Item definition are identical using either method.
Editor Recommendation:
It's recommended to edit .items files using one of the openHAB supporting editors.
Doing so will provide you with full IDE support including features such as syntax checking, and context assistance.
# Item Definition and Syntax
Items are defined using the following syntax:
itemtype itemname "labeltext [stateformat]" <iconname> (group1, group2, ...) ["tag1", "tag2", ...] {bindingconfig}
- Fields must be entered in the order shown
itemtypeanditemnameare mandatory- All other fields are optional
- Fields may be separated by one or more spaces, or tabs
- An Item definition may span multiple lines
Examples:
Switch Kitchen_Light "Kitchen Light" {channel="mqtt:topic:..." }
String Bedroom_Sonos_CurrentTitle "Title [%s]" (gBedRoom) {channel="sonos:..."}
Number:Power Bathroom_WashingMachine_Power "Power [%.0f W]" <energy> (gPower) {channel="homematic:..."}
Number:Temperature Livingroom_Temperature "Temperature [%.1f °C]" <temperature> (gTemperature, gLivingroom) ["Setpoint", "Temperature"] {knx="1/0/15+0/0/15"}
The last example above defines an Item with the following fields:
- Item type
Number - Item name
Livingroom_Temperature - Item label "Temperature"
- Item state formatted to display temperature in Celsius to one-tenth of a degree - for example, "21.5 °C"
- Item icon with the name
temperature - Item belongs to groups
gTemperatureandgLivingroom(definition not shown in the example) - Item is tagged as a thermostat with the ability to set a target temperature ("Setpoint", "Temperature")
- Item is bound to the openHAB Binding
knxwith binding specific settings ("1/0/15+0/0/15")
The remainder of this article provides additional information regarding Item definition fields.
# Type
The Item type defines what kind of state can be stored in that Item and which commands the Item will accept. Item types are comparable to basic variable data types in programming languages. Each Item type has been optimized for a particular kind of component in your smart home. This optimization is reflected in the data and command types.
Available Item types are:
| Item Name | Description | Command Types |
|---|---|---|
| Call | Identify phone calls | Refresh |
| Color | Color information (RGB) | OnOff, IncreaseDecrease, Percent, HSB, Refresh |
| Contact | Item storing status of e.g. door/window contacts | OpenClosed, Refresh |
| DateTime | Stores date and time | DateTime |
| Dimmer | Item carrying a percentage value for dimmers | OnOff, IncreaseDecrease, Percent, Refresh |
| Group | Item to nest other Items / collect them in Groups | - |
| Image | Holds the binary data of an image | Refresh |
| Location | Stores GPS coordinates | Point, Refresh |
| Number | Stores values in number format, takes an optional dimension suffix | Decimal, Refresh |
| Number:<dimension> | like Number, additional dimension information for unit support | Quantity, Refresh |
| Player | Allows to control players (e.g. audio players) | PlayPause, NextPrevious, RewindFastforward, Refresh |
| Rollershutter | Typically used for blinds | UpDown, StopMove, Percent, Refresh |
| String | Stores texts | String, Refresh |
| Switch | Typically used for lights (on/off) | OnOff, Refresh |
More details about all of the available Item types and their commands are available under Concepts, see: Item Types Overview
To learn about the technical internals of the individual Item types, please refer to: Javadoc on Generic Item and its subclasses (opens new window)
# Name
The Item name is used to uniquely identify an Item.
The name must be unique across all .items files in your openHAB configuration.
The only characters permitted in an Item name are letters, numbers and the underscore character.
Names must not begin with numbers.
Spaces and special characters are not permitted.
A good Item name is self-explanatory and hints at its Item type and interaction options. A good hierarchical arrangement allows you to create common-sense groupings of Items. Names may be organized by function, and/or location.
Users are advised to establish and follow a consistent naming scheme for Items. You may wish to think of a logical naming hierarchy that makes sense to you and apply that consistently in your openHAB installation. Having a well thought out naming scheme can be especially important as your installation grows. An Item naming scheme with a physical or logical top-down will ensure you can easily identify the function or purpose of the Item, especially over time.
The following naming style guide is recommended:
Words build a physical or logical hierarchy
Every word of the Item name starts with an uppercase letter
Words should be separated by an underscore character, except for words that logically belong together
Names that reoccur frequently, such as the names of rooms or appliances, may be abbreviated to reduce overall name length. (Example: Bathroom = BR)
Examples:
| Item Name | Interpretation (assumed Item type, example value) |
|---|---|
Livingroom_CeilingLight | Living room light (Switch, e.g. ON) |
Livingroom_CeilingLight_Color | Living room light color (Color, e.g. warm white) |
GF_BR_WashingMachine_Power | Electric power consumed by the washing machine located in the ground floor bathroom (Number, e.g. 100W) |
Lighting_Scene | Overall lighting scene of the house (String, e.g. Party) |
Presence_John_Smartphone | An Item indicating if John is home or not, based on smartphone detection (Switch, e.g. Offline) |
Group is a special Item type that may be used to nest or combine Items. Users are encouraged to apply the style guide above to group names as well as Item names. Two naming schemes are established in the community for Group names:
- Use a plural word form (e.g. Batteries) where possible. Otherwise the word "Group" may be appended for clarity.
- Prepend a lowercase "g" to the name (e.g. gBattery)
| Group Name | Interpretation |
|---|---|
Batteries or gBattery | Group combining the states of all battery Items |
Maintenance_Group or gMaintenance | Group containing all maintenance-related Items |
Livingroom_Lights or gLR_Light | Group containing all light Items belonging to the living room |
Livingroom or gLR | Group for all Items (including lights) belonging to the living room |
# Label
Label text is used to describe an Item in a human-readable way. Graphical UIs will display the label text when the Item is included, e.g. in Basic UI in a Sitemap definition. Some I/O services (e.g. the Amazon Alexa skill) also use the label to match an external voice command to an Item.
In textual configurations the label, in quotation marks, appears next to the optional state presentation field in square brackets (see below). The label for the Item in the following example is "Temperature" and the optional state representation is set to be displayed, e.g. as "23.9 °C":
Number:Temperature Livingroom_Temperature "Temperature [%.1f °C]"
Channel labels can be overwritten by Item definitions and Item labels can be overwritten in Sitemaps.
# State
The state of an Item depends on the Item type, the Channel bound to the Item, and internal or external events. A analogy can be drawn between the state of an Item and the value of a variable in a computer program.
# Item State
This section provides information about what a user can expect regarding the behavior of the state of an Item.
Items are created with a state of
NULLOperations in openHAB such as a user interacting with the Item using the Basic UI, or a Binding updating the state of an Item will change the state of the Item
An Item's state may also be set through a Binding which may be reacting to changes in the real world
A Binding may set the state of an Item to
UNDEFif it looses communications with a Thing (for example, a Z-wave doorbell with a dead battery). The Binding may also set the state toUNDEFif an error exists in the binding configuration, or under other conditions
N.B. Many openHAB users find that it can be very useful to use Persistence and System started rules so that their systems behaves in a predictable way after an openHAB restart.
# Command vs. Status
Users should bear in mind the difference between an Item used to send a command to a Thing, and an Item that reflects the status of a real-world Thing in the UI. This distinction may seem obvious, but it can be a little confusing when an Item appears not to reflect the correct status of a Thing.
For example, let's say you have a Switch Item that is used to turn on a light. You insert this Item into a sitemap. You call up the sitemap and switch on the light using the UI. The switch icon changes from red to green, but you notice that the light does not turn on. What happened? Perhaps the Switch physical device is faulty or perhaps the device lost communications with your network. In any case, the UI performed correctly - it reflected the fact that you sent a command to the Switch Item. What the UI did not do is convey the status of the device being switched. Of course, this is the correct. As of this point, you do not have any Item in your sitemap that would do this. If it is critical that you know that the light came on, you could install a sensor that monitors light level. You could then, through the appropriate Binding, reflect light level changes through a Thing to an Item. Then you add the light-level Item to your UI. Now when you send the Switch Item command, and you see a corresponding increase in light level in the room, you know for sure that your command has been received and acted upon, because you have a return status Item in your UI.
# State Presentation
The Item definition determines the Item's textual state presentation, e.g., regarding formatting, decimal places, unit display and more.
The state presentation is part of the Item label definition and contained inside square brackets.
The state presentation for the Item in the following example is "%.1f °C":
Number:Temperature Livingroom_Temperature "Temperature [%.1f °C]"
If no square brackets are given and the Item is not linked to a channel, the Item will not provide a textual presentation of its internal state (i.e. in UIs no state is shown). No text between the square brackets also implies no textual presentation. This is often meaningful when an Item is presented by a non-textual UI elements like a switch or a diagram.
Formatting of the presentation is done applying Java formatter class syntax (opens new window).
If square brackets are given, the leading % and the trailing formatter conversion are mandatory.
Free text, like a unit, can be added before or after the formatter string.
A few examples are given below:
Number:Temperature Livingroom_Temperature "Temperature [%.1f °C]" // e.g. "23.5 °C"
String Livingroom_TV_Channel "Now Playing [%s]" // e.g. "Lorem ipsum"
DateTime Livingroom_TV_LastUpdate "Last Update [%1$ta %1$tR]" // e.g. "Sun 15:26"
Number Livingroom_Clock_Battery "Battery Charge [%d %%]" // e.g. "50 %"
Location My_Location "My Location [%2$s°N %3$s°E %1$sm]" // e.g. "49.26°N 123.19°E 0m"
# State Transformation
Transformations can be used in the state part of an Item, to translate the raw state of an Item into another language, or to convert technical values into human readable information.
In the example below, the entry MAP(window_esp.map) causes the output of the Contact Item to be translated from "CLOSED", to the Spanish "cerrado":
Contact Livingroom_Window "Ventana del salón [MAP(window_esp.map):%s]"
Please refer to the article on Transformations for more usage details and a list of available transformation services.
# Icons
The icon name is used by openHAB to select the image to display next to an Item name when using one of openHAB's UIs, e.g. Basic UI. The icon name appears between angle brackets "<>". In the example below, the "switch" icon has been selected:
Switch Livingroom_Light "Livingroom Ceiling Light" <switch>
Please note that icons (also known as categories) are not meant to be changed dynamically via rules.
# Icons provided with openHAB
openHAB provides a set of classic icons by default.
The community marketplace provides other openHAB icon sets that can be installed, e.g. this subset of iconify icons (opens new window).
Users may also add their own icons in either png or svg format in the openHAB icons configuration folder, $OPENHAB_CONF/icons/classic/.
The following guidelines apply to user-added icon files:
- Only
pngorsvgfile formats may be used - Icon filenames may include lowercase letters, numbers, hyphens (
-) and underscores (_) - Example filenames:
- Good:
myswitch.svg,power_meter.png,tuer23.svg - Bad:
MySwitch.svg,power-meter.png,tür23.svg
- Good:
Bitmaps or Vector Graphics:
openHAB can work with either Bitmap (png) or Vector (svg) icon files.
The format should match the display capabilities of the user interfaces in use.
It is thereby important to decide on one format beforehand; vector graphics are recommended.
Most user interfaces don't expose this setting because they support both formats transparently.
But the setting can be changed via UI in certain user interfaces.
Please check the user interface documentation if in doubt.
Note that image files with the wrong file ending will be ignored.
Users may substitute their own icon for an icon from the default icon set by placing a file in the $OPENHAB_CONF/icons/classic/ folder with the same filename as the name of the icon being substituted.
# Icon sources
Some user interfaces supports other icons than those provided by openHAB. Thus, the most generic reference to an icon is composed of 3 segments separated by a colon:
The first segment is the icon source, e.g. "oh"
The second segment is the icon set from this source, e.g. "classic"
The third segment is the name of an icon in this set, e.g. "switch"
If the value contains only two segments, the first segment is assumed to be the icon source and the second the icon name.
In this case, the icon set is to "classic" by default.
This is used in particular when the icon source only provides a single set of icons.
As an example, <material:favorite> references the "favorite" icon from the Material icons.
<oh:switch> references the "switch" icon from the openHAB classic icon set.
If the value contains only one segment, it is assumed to be the name of an icon from the openHAB classic icon set.
As an example, <switch> references the "switch" icon from the openHAB classic icon set.
Here are few examples showing the different options:
Switch Livingroom_Light "Livingroom Ceiling Light" <switch>
Switch Parent_Bedroom_Light "Parent Bedroom Light" <oh:switch>
Switch Child_Bedroom_Light "Child Bedroom Light" <oh:classic:switch>
Switch Bathroom_Light "Bathroom Light" <material:lightbulb>
Switch Kitchen_Light "Kitchen Light" <f7:lightbulb>
Switch Garage_Light "Garage Light" <if:mdi:lightbulb>
Here is the list of available icon sources that are supported by the major user interfaces (Main UI, Basic UI, Android and iOS app).
| Source name | Source description |
|---|---|
oh | Icons provided via the openHAB server |
material | Material icons (opens new window) |
f7 | Framework7 icons (opens new window) |
if or iconify | iconify icons (opens new window) |
Please note that the iconify option requires internet connectivity on the client to access the external API. Certain user interfaces provide a setting to enable this option, e.g. Basic UI disables this option by default but allows it to be enabled.
# Dynamic Icons
If and only if the icon source is openHAB, some icons are dynamically selected by openHAB depending on the Item's state.
For example, a "switch" icon may appear to be green when the Item is "ON" and red when the item is "OFF.
Behind the scenes, openHAB is actually selecting two different icon files depending upon the Item state - switch-on or switch-off.
A third default icon file, switch, is required as well.
This icon file matches when none of the other icon files match the Item state (e.g. when the Item is in an undefined state).
Dynamic icon filenames follow the pattern below:
<name>-<state>.<extension>
<name>- the name of the icon-<state>- the Item state the icon maps to in lowercase (e.g. "-on" or "-off", "-open" or "-closed")<extension>- bitmap (png) or vector graphic (svg) icon file extension (see above)
Dynamic icon sets may consist of as many state-specific icon files as needed. Each set must meet the following criteria:
A default icon is mandatory. The default icon filename is the name of the icon without a state (e.g.
switch.svg)Icon filenames must follow the naming restrictions given for icons above
The state name must reflect the Item's raw state. Transformations applied in the state presentation definition of the Item have no influence on icon selection.
The state portion of the icon name must be in lowercase letters
Example:
The user defines the "Livingroom_Light" and "Livingroom_Light_Connection" Items:
Switch Livingroom_Light "Livingroom Ceiling Light" <myswitch>
String Livingroom_Light_Connection "Livingroom Ceiling Light [MAP(error.map):%s]" <myerror>
On the filesystem, the following icon files are provided by the user:
| File name | Description |
|---|---|
myswitch-off.svg | Matches OFF or "off" state |
myswitch-on.svg | Matches ON or "on" state |
myswitch.svg | Default icon, used when no matching icon is found (e.g. UNDEF) |
| File name | Description |
|---|---|
myerror-no_fault.svg | Matches NO_FAULT state |
myerror.svg | Default icon, used when Item in other state (e.g. CONNECT_ERROR) |
Take note, that the Transformation used in the Livingroom_Light_Connection Item doesn't effect the needed state specific icons - the icon selection considers "myerror", not the contents of the error.map file.
Number State Matching Rule: For Number Items the equal or next lowest state icon that can be found will be used. The default icon will be used for negative numbers, or above 100 i.e. the available filename range is icon-0 to icon-99 only. Dimmer type Items work in the same way, being limited to 0-100 anyway.
For a dimmable light (0-100%), you might provide icons as in the example:
| File name | Description |
|---|---|
mydimmer.svg | Default icon (used in undefined states) |
mydimmer-0.svg | Matches the turned off light (0%) |
mydimmer-1.svg | Matches any dimmed light between 1% up to 74% |
mydimmer-75.svg | Matches the bright light state from 75% to full 100% |
Just as with regular icons, user-defined dynamic icon sets may be configured via the custom icons folder $OPENHAB_CONF/icons/classic/.
# Groups
The Group is a special Item type that can be used to define a category or collection into which you can combine other Items or Groups. An Item may be put into one or more groups, and groups may be nested inside other groups. The general syntax for Group Items is as follows:
Group groupname ["labeltext"] [<iconname>] [(group1, group2, ...)]
The Group item is commonly used to define hierarchies of Items from different perspectives. For example:
Location-oriented or physical perspective:
- Floors in your house → Rooms on that floor → An appliance in that room...
Functional or logical perspective:
- Maintenance Group → All battery states → Individual battery states in percentage
- Further examples: all lights, all room temperatures, combined power consumption
These relationships can be exploited in Sitemaps or in automation rules to navigate through the hierarchically organized Items or to perform computations and updates on subsets of similar Items.
Example:
// Overarching group
Group House
// Location perspective
Group GroundFloor (House)
Group Livingroom (GroundFloor)
// Functional perspective
Group Sensors (House)
Group Temperatures (Sensors)
// Example Item
Number:Temperature Livingroom_Temperature "Temperature [%.1f °C]" (Livingroom, Temperatures)
The example shows an Item which stores the temperature of the living room called Livingroom_Temperature.
From a location perspective, you may have a group called Livingroom.
When you add Livingroom_Temperature to the Livingroom group, Livingroom_Temperature is automatically part of the GroundFloor and House groups.
This is because Livingroom is a member of the GroundFloor group, and GroundFloor is a member of the House group.
From a functional perspective, the Living room temperature can also be seen as one of many temperatures in the automation setup.
Therefore the addition of Livingroom_Temperature to a functional group called Temperatures, which itself belongs to the Sensors group, seems reasonable.
Using nested group hierarchies such as these allows a rule to iterate through all sensors on the ground floor for maintenance actions, for example.
Because of the hierarchical structure of your group items, the rule will be clean and short.
Additionally, the rule will not need to be modified when a new Item is added to the Temperatures group.
# Derive Group State from Member Items
As you are now aware, an Item can have a state (e.g. "ON", "OFF"). A Group Item can also have a state. The Group's state is determined by the state of all its Items, and the aggregation function specified in the group definition.
The general syntax for groups with a specific item type and aggregation function is:
Group[:itemtype[:function]] groupname ["labeltext"] [<iconname>] [(group1, group2, ...)]
- If the aggregation function is omitted, the function
EQUALITYwill be used. - If the aggregation function and
itemtypeare omitted, no group state will be aggregated from member Items.
Group state aggregation functions can be any of the following:
| Function | Parameters | Base Item | Description | ||
|---|---|---|---|---|---|
EQUALITY | - | <all> | Default if no function is specified. Sets the state of the members if all have equal state. Otherwise UNDEF is set. In the Item DSL EQUALITY is the default and may be omitted. | ||
AND, OR, NAND, NOR, XOR | <activeState>, <passiveState> | <all> (must match active & passive state) | Boolean (opens new window) operation. Sets the <activeState>, if the members state <activeState> evaluates to true under the boolean term. Otherwise the <passiveState> is set. | ||
SUM, AVG, MEDIAN, MIN, MAX | - | Number | Arithmetic (opens new window) operation. Sets the state according to the arithmetic function over all members states. | ||
COUNT | <regular expression> | Number | Sets the state to the number of members matching the given regular expression with their states. | ||
LATEST, EARLIEST | - | DateTime | Sets the state to the latest/earliest date from all members states |
Boolean group state functions additionally return a number representing the count of member Items of value 'value1' (see example below).
Because the group state is an aggregation of multiple Item states, not every Item state change results in a change of the group state.
Note that aggregation functions can only be used on compatible Item types.
Incompatible Item types within a Group may result in the invalid aggregation result UNDEF.
Examples:
Examples for derived states on Group Items when declared in the Item DSL:
Group:Number Lights "Active Lights [%d]" // e.g. "2"
Group:Switch:OR(ON,OFF) Lights "Active Lights [%d]" // e.g. ON and "2"
Group:Switch:AND(ON,OFF) Lights "Active Lights [%d]" // e.g. ON and "2"
Group:Switch:XOR(ON,OFF) Lights "Active Lights [%d]" // e.g. ON and "1"
Group:Number:Temperature:AVG Temperatures "All Room Temperatures [%.1f °C]" // e.g. "21.3 °C"
Group:DateTime:EARLIEST LatestUpdate "Latest Update [%1$tY.%1$tm.%1$tY %1$tH:%1$tM:%1$tS]"
Group:DateTime:LATEST LastSeen "Last Seen [%1$tY.%1$tm.%1$tY %1$tH:%1$tM:%1$tS]"
Group:Number:COUNT("OFFLINE") OfflineDevices "Offline Devices [%d]" // e.g. "2"
The first four examples above compute the number of active lights and store them as group state.
However, the second group is of type switch and has an aggregation function of OR.
This means that the state of the group will be ON as soon as any of the member lights are turned on.
The third uses AND and sets the Group state to ON if all of its members have the state ON, OFF if any of the Group members has a different state than ON.
The fourth uses XOR where the Group state is only ON, if exactly one light is ON.
Groups do not only aggregate information from individual member Items, they can also accept commands.
Sending a command to a Group causes the command to be sent to all Group members.
An example of this is shown by the second group above; sending a single ON or OFF command to that group turns all lights in the group on or off.
The fifth example computes the average temperature of all room temperature Items in the group.
Assuming we have a Group containing three timestamps: now().minusDays(10), now() and now().plusSeconds(30).
The EARLIEST function returns now().minusDays(10), the LATEST function returns now().plusSeconds(30).
The last Group counts all members of it matching the given regular expression, here any character or state (simply counts all members).
# Tags
Tags added to an Item definition allow a user to characterize the specific nature of the Item beyond its basic Item type.
Tags can then be used by add-ons to interact with Items in context-sensitive ways.
Tags are used by the Semantic Model.
The "Light" example below maps the item to the Semantic Model.
Example: A Light in a typical home setup can be represented by a Switch, a Dimmer or a Color Item. To be able to interact with the light device via a natural voice command, for example, the fact that the Item is a light can be established by adding the "Light" tag as shown below.
Switch Livingroom_Light "Livingroom Ceiling Light" ["Light"]
The easiest way to determine if tags have been implemented in a specific add-on is to see if the add-on documentation explicitly discusses their usage.
See the Hue Emulation Service or HomeKit Add-on documentation for more details.
# Binding Configuration
One of the greatest strengths of an openHAB automation system is the sheer number of devices you can interact with. See "currently available Bindings" for a list of available Bindings. This capability of interacting with real-world things is enabled through the association of Bindings with Items.
Once an Item is associated with a Binding, the state of one aspect of a device is reflected in openHAB (e.g., you can see if a light is on or off in one of the user interfaces). Additionally, you have the opportunity to interact with a device through its Items, if interaction is supported for that aspect of the device (e.g., you can command the light to turn ON or turn OFF).
The Binding of an Item is given in the last part of the Item definition between curly brackets e.g. {channel="..."} in the example below:
Number:Temperature Livingroom_Temperature "Temperature [%.1f °C]" {channel="..."}
openHAB introduces the concept of Things and Channels. Each Thing has one or more Channels, and Items are linked to one or more Channels. There are two different kinds of channels:
- State Channels will, as soon as linked to the Item, update the state of it and/or listen for Commands you send to it.
For example, if you have a
PlayerItem, a State Channel could be responsible for propagating the state of an audio player (PLAYING,PAUSED) to your Item as well as listening for proper Commands (PLAY,PAUSE,PREVIOUS,NEXT) - Trigger Channels will only send events that won't have any effect on the Item unless you treat them with Rules or use a Trigger Profile to do state changes or commands based on your event.
For example, when you use a Binding that integrates buttons or wall switches, a Trigger Channel could be responsible for sending a
PRESSEDevent when someone is pressing the button of the device. This event on its own won't change anything on the Item, but you could use, for example, the Trigger Profile "rawbutton-toggle-switch" to toggle a lamp on or off when the button is clicked. Also, you could e.g. define a Rule that is triggered by this event and calculates the color of the lamp based on the sun position.
Some Bindings support automatic discovery of Things, in which case discovered Things will appear in the Inbox in the UI. Once accepted, the new Thing will appear under Settings > Things.
Other Bindings support defining Things in a .things file located in the $OPENHAB_CONFIG/things/ folder.
See the Bindings configuration section for more information on how to discover or manually define Things for a given Binding.
# UI Linking
As described above, you can link an Item with a Channel using the UI.
The easiest way to do so, is navigating to the thing and the wanted channel of it.
Expand the view of the needed channel and press Add Link to item....
The then opened view will ask you for an existing item or give you the offer to add a new one.
# Text File Linking
You may also link an Item with a Channel using the .items file located in the $OPENHAB_CONFIG/items/ folder.
Information about available Channels and options can be found in the Binding readme or discovered via UI.
In UI select a Thing to learn about Channels it supports.
Linking an Item to a Channel is of the form {channel="channel id"}.
Examples:
Switch Phone_Mobile "My Mobile Phone" {channel="network:device:devicename:online"}
Number Netatmo_Indoor_CO2 "CO2" {channel="netatmo:NAMain:home:inside:Co2"}
Number Azimuth "Azimuth" {channel="astro:sun:home:position#azimuth"}
Contact Garage "Garage is [MAP(en.map):%s]" {channel="zwave:21:command=sensor_binary,respond_to_basic=true"}
# Multi Binding / Channel Linkage
An Item may be linked to multiple Bindings and/or Channels. Commands and Updates from and to these Items will be combined, and can be used in interesting ways.
Example:
Switch Office_PC {
channel="lgwebos:WebOSTV:01dd3ac4-62f4-7505-208b-12345679",
channel="network:servicedevice:6d5de4e65d"
}
The first example shows a symbiosis of the LG webOS Binding and the Wake-on-LAN Binding to interact with a TV.
# Parameters
While the channel parameter is used to link an item to a channel of a thing, it is possible to add further parameters for additional features.
Parameters are provided as a comma separated list.
The order of the parameters does not matter.
# Parameter autoupdate
When left as default, openHAB's autoupdate function attempts to predict the outcome of a command on the Item state.
This prediction may be influenced by any linked channels.
autoupdate="false" is a special instruction which keeps the current state of the Item, even if a command has been received.
This way, the Item is unchanged unless you explicitly post an update to the Item, or a binding updates it.
autoupdate="true" forces autoupdate to act, overriding any binding recommendations.
Example:
Switch Garage_Gate {channel="xxx", autoupdate="false"}
# Parameter expire
This parameter allows to post an update or command to an item after a period of time has passed.
The expiration timer is started or restarted every time an item receives an update or a command other than the specified "expire" update/command. Any future expiring update or command is cancelled, if the item receives an update or command that matches the "expire" update/command.
The parameter accepts a duration of time that can be a combination of hours, minutes and seconds in the format
expire="1h 30m 45s"
expire="1h05s"
expire="55h 59m 12s"
Every part is optional, but all parts present must be in the given order (hours, minutes, seconds). Whitespaces are allowed between the sections.
This duration can optionally be followed by a comma and the state or command to post, when the timer expires.
If this optional section is not present, it defaults to the Undefined (UnDefType.UNDEF) state.
Player MyPlayer { expire="1h,command=STOP" } // send STOP command after one hour
Number MyChannel { channel="xxx", expire="5m,state=0" } // update state to 0 after five minutes
String MyMessage { channel="xxx", expire="3m12s,Hello" } // update state to Hello after three minutes and 12 seconds
Switch MySwitch { channel="xxx", expire="2h" } // update state to Undefined two hours after last value
Note that the state= part is optional.
In the special case of a String item, it is possible to define a state/command as the string "UNDEF" or "NULL" by putting it into single quotes (e.g. "1m,state='UNDEF'").
Without the quotes, the state would be the system type UNDEF.
# Profiles
With Profiles, you are able to change the behavior how Channels interact with your Items. You can use State Profiles on State Channels and Trigger Profiles on Trigger Channels.
Profiles can be specified as a parameter for a given Channel on the Item configuration:
<item-type> MyItem { channel="<bindingID>:<thing-typeID>:MyThing:myChannel"[profile="system:<profileID>", <profile-parameterID>="MyValue", ...]}
There are some built-in Profiles available which are described in the table below.
Some Bindings may offer additional Profiles for Binding-specific use cases. If this is the case, you will find those within the documentation of the Binding.
| Profile ID | Type | Supported Item Types | Description |
|---|---|---|---|
default | State | All | If you don't specify any Profile, this Profile will be used. For State Channels, this means that states and commands are just propagated from the Channel to the Item and vice versa without any changes. For Trigger Channels, the Default Profile won't change anything on the Item. |
follow | State | All | If one device should "follow" the actions of another device, this can be used. The term "follow" in this case means that any state that is sent to an Item will be forwarded from this Item to any linked Channel with the follow Profile. It takes state updates on an Item and sends them as a command onto the Channel. In the direction from the ThingHandler towards the Item, this Profile ignores state updates. |
hysteresis | State | Switch | The hysteresis Profile can be configured via three parameters: lower (mandatory) QuantityType or DecimalType, upper (optional) QuantityType or DecimalType, inverted (optional) boolean. This Profile can be used to trigger alarms when number values exceed a given lower bound - sends ON to the Switch Item. By defining an additional upper bound it can provide kind of anti-flapping. The inverted parameter negates the resulting State of the Switch. |
offset | State | Number | An offset can be specified via the parameter offset which has to be a QuantityType or DecimalType. The specified offset will be applied to the value from the device before it arrives at the Item. |
range | State | Switch | The range Profile can be used to trigger alarms when number values exceed given limits (lower and upper bounds). It sends ON to a Switch Item. There are three parameters: lower and upper (mandatory) QuantityType or DecimalType and inverted (optional) boolean. |
timestamp-change | State | DateTime | This Profile will update a DateTime Item to track every change of the state of a given Channel. |
timestamp-offset | State | DateTime | This Profile can be specified via the parameter offset (in seconds) which has to be a DecimalType. The specified offset will be applied to the date time before it is passed to the Item. |
timestamp-update | State | DateTime | This Profile will update a DateTime Item to track every update of the state of a given Channel, whatever the state is. |
rawbutton-on-off-switch | Trigger | Color, Dimmer, Switch | This Profile can only be used on Channels of the type system.rawbutton. On those Channels, it will set the Item state to ON when a PRESSED event arrives and to OFF when a RELEASED event arrives. |
rawbutton-toggle-player | Trigger | Player | This Profile can only be used on Channels of the type system.rawbutton. On those Channels, it will toggle the Player Item state between PLAY and PAUSE when PRESSED events arrive. |
rawbutton-toggle-rollershutter | Trigger | Rollershutter | This Profile can only be used on Channels of the type system.rawbutton. On those Channels, it will toggle the Rollershutter Item state between UP and DOWN when PRESSED events arrive. |
rawbutton-toggle-switch | Trigger | Color, Dimmer, Switch | This Profile can only be used on Channels of the type system.rawbutton. On those Channels, it will toggle the Item state when PRESSED events arrive. This Profile can e.g. be used to add button channels to a lighting item which will enable you to turn the lighting on and off with your button. |
rawrocker-to-on-off | Trigger | Dimmer, Switch | This Profile can only be used on Channels of the type system.rawrocker. On those Channels, it will convert a press on the first rocker button to an ON command while the second one will be converted to an OFF command. |
rawrocker-to-dimmer | Trigger | Dimmer | Same as rawrocker-to-on-off, but additionally it allows to dim by holding the respective button. Technically, this Profile sends an INCREASE or DECREASE Command every 500 milliseconds while you hold. |
rawrocker-to-play-pause, rawrocker-to-next-previous and rawrocker-to-rewind-fastforward | Trigger | Player | These Profiles can only be used on Channels of the type system.rawrocker and Player Items. They will convert a press on the first rocker button to an PLAY / NEXT / FASTFORWARD command while the second one will be converted to an PAUSE / PREVIOUS / REWIND command. |
rawrocker-to-stop-move and rawrocker-to-up-down | Trigger | Rollershutter | These Profiles can only be used on Channels of the type system.rawrocker and Rollershutter Items. They will convert a press on the first rocker button to an MOVE / UP command while the second one will be converted to an STOP / DOWN command. |
timestamp-trigger | Trigger | DateTime | This Profile can be used to link a trigger Channel to a DateTime Item and will update it every time the Channel triggers an event, whatever the event is. |
trigger-event-string | Trigger | String | This Profile can be used to link a trigger channel to a String item. The item's state will be updated to the string representation of the triggering event (e.g. PRESSED). |
transform:<SERVICE> | State | All | Transformation Profiles can be used to transform the item state using the specified transformation service at channel-link level instead of only transforming the visual representation. You can find the documentation of these profiles within the transformations docs for script transformations or in the add-on docs for transformation add-ons, e.g. Map or JsonPath |
# Implicit Profiles
If an Item does not have an explicitly defined Profile the framework actually uses an implicit profile 'behind the scenes'. The implicit profile type depends on the Channel kind and type, and the respective Item type or Command type, as shown below.
| Channel Kind | Channel Type | Item / Command Type | Implicit Profile |
|---|---|---|---|
| State | any | any | default |
| Trigger | any | String | trigger-event-string |
| Trigger | system.rawbutton | Player | rawbutton-toggle-player |
| Trigger | system.rawbutton | Rollershutter | rawbutton-toggle-rollershutter |
| Trigger | system.rawbutton | Switch | rawbutton-toggle-switch |
| Trigger | system.rawrocker | Dimmer | rawrocker-dimmer |
| Trigger | system.rawrocker | PlayPause | rawrocker-play-pause |
| Trigger | system.rawrocker | UpDown | rawrocker-up-down |
| Trigger | system.rawrocker | OnOff | rawrocker-on-off |
# Basic Example
You have an Item called Bedroom_Light that is connected to a Hue lamp
Color Bedroom_Light { channel="hue:0210:1:bulb1:color" }
and a Rule to toggle this light with a serial button:
when
Channel "serialbutton:button:mybutton:button" triggered PRESSED
then
if (Bedroom_Light.getStateAs(OnOffType) != ON)
Bedroom_Light.sendCommand(ON)
else
Bedroom_Light.sendCommand(OFF)
end
Instead of using this Rule, you can also use the rawbutton-toggle-switch Profile in combination with Multi-Channel Linking:
Color Bedroom_Light {
channel="hue:0210:1:bulb1:color",
channel="serialbutton:button:mybutton:button" [profile="system:rawbutton-toggle-switch"]
}
DateTime Bedroom_Light_Updated { channel="hue:0210:1:bulb1:color" [profile="system:timestamp-update"] }
DateTime Bedroom_Light_Changed { channel="hue:0210:1:bulb1:color" [profile="system:timestamp-change"] }
This will make your Rule obsolete. So with Profiles, you can significantly reduce the amount of Rules you need for your Smart Home which helps you to keep your configuration short and clear.
# Advanced Examples
/** Hysteresis Profile **/
Number:Temperature Outdoor_Temperature { channel="openweathermap:weather-and-forecast:api:local:current#temperature" }
// Triggers a temperature high alarm (Switch = ON) as of 30 °c and stays ON until temperature drops below 29 °C
Switch Outdoor_Temperature_High_Alert { channel="openweathermap:weather-and-forecast:api:local:current#temperature" [profile="system:hysteresis", lower="29 °C", upper="30 °C"] }
// Temperature low alert below 0 °C
Switch Outdoor_Temperature_Low_Alert { channel="openweathermap:weather-and-forecast:api:local:current#temperature" [profile="system:hysteresis", lower="0 °C", inverted="true"] }
/** Battery Level Profile **/
Number Battery_Level { channel="serialbutton:button:mybutton:battery-level" }
// Indicates a battery low alarm if battery level drops below 15
Switch Low_Battery { channel="serialbutton:button:mybutton:battery-level" [profile="system:hysteresis", lower=15, inverted="true"] }
/** Range Profile **/
Number:Dimensionless Outdoor_Humidity { channel="openweathermap:weather-and-forecast:api:local:current#humidity" }
// Triggers a humidity low / high alarm (Switch = ON) if humidity drops below 40 % or exceeds 60 %
Switch Outdoor_Humidity_Alert { channel="openweathermap:weather-and-forecast:api:local:current#humidity" [profile="system:range", lower="40 %", upper="60 %", inverted="true"] }
/** Timestamp Offset **/
// 30 min before sunrise
DateTime Sunrise { channel="astro:sun:home:rise#start" [profile="system:timestamp-offset", offset=-1800] }
← Things Persistence →